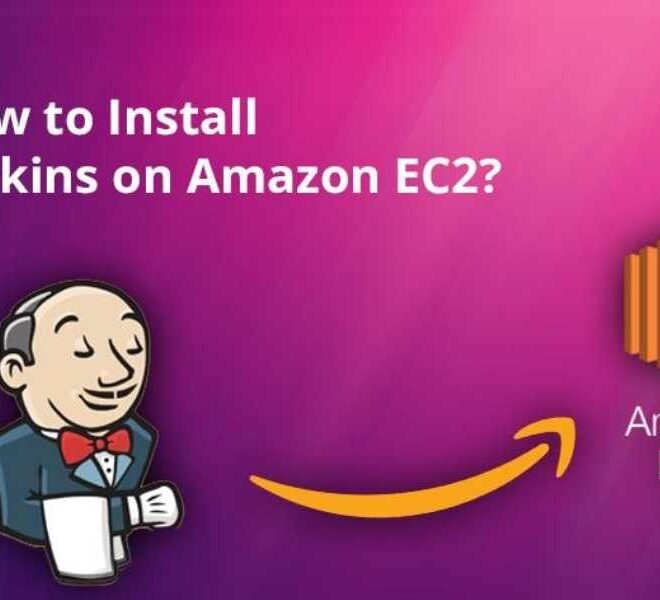Setting up Jenkins on an AWS EC2 instance is straightforward, especially when you have the right steps. In this guide, I’ll walk you through the installation process on an Ubuntu server, making it easy and hassle-free. Let’s get started!
Step 1: Install Java
Before we can install Jenkins, we need to make sure Java is installed on our system. Follow these simple commands to update your system and install Java:
sudo apt update
sudo apt install openjdk-11-jre
After installation, validate the installation by checking the Java version:
java -versionYou should see an output similar to this:
openjdk version "11.0.12" 2021-07-20
OpenJDK Runtime Environment (build 11.0.12+7-post-Debian-2)
OpenJDK 64-Bit Server VM (build 11.0.12+7-post-Debian-2, mixed mode, sharing)
Step 2: Install Jenkins
Now that Java is installed, let’s move on to installing Jenkins. Run the following commands in your terminal:
curl -fsSL https://pkg.jenkins.io/debian/jenkins.io.key | sudo tee /usr/share/keyrings/jenkins-keyring.asc > /dev/null
echo deb [signed-by=/usr/share/keyrings/jenkins-keyring.asc] https://pkg.jenkins.io/debian binary/ | sudo tee /etc/apt/sources.list.d/jenkins.list > /dev/null
sudo apt-get update
sudo apt-get install jenkinsStep 3: Start Jenkins
With Jenkins installed, it’s time to start the service and ensure it’s running correctly:
sudo systemctl enable jenkins
sudo systemctl start jenkins
sudo systemctl status jenkins
Step 4: Open Port 8080 in AWS Console
To access Jenkins through your browser, you’ll need to open port 8080 on your AWS EC2 instance. This can be done through the AWS Management Console under the “Security Groups” settings. Make sure you’re watching my videos for a detailed walkthrough!
By following these steps, you should have a fully functional Jenkins setup on your AWS EC2 instance. Happy building!